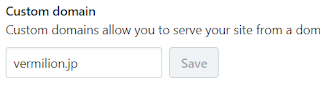移管の時の雑記 浸透言うなっていう お約束… $ dig @01.dnsv.jp vermilion.jp any ; <<>> DiG 9.10.3-P4-Debian <<>> @01.dnsv.jp vermilion.jp any ; (1 server found) ;; global options: +cmd ;; Got answer: ;; ->>HEADER<<- opcode: QUERY, status: NOERROR, id: 53997 ;; flags: qr aa rd; QUERY: 1, ANSWER: 12, AUTHORITY: 0, ADDITIONAL: 1 ;; WARNING: recursion requested but not available ;; OPT PSEUDOSECTION: ; EDNS: version: 0, flags:; udp: 4096 ;; QUESTION SECTION: ;vermilion.jp. IN ANY ;; ANSWER SECTION: vermilion.jp. 86400 IN SOA 01.dnsv.jp. hostmaster.dnsv.jp. 1378180246 3600 900 604800 300 vermilion.jp. 86400 IN NS 01.dnsv.jp. vermilion.jp. 86400 IN NS 02.dnsv.jp. vermilion.jp. 86400 IN NS 03.dnsv.jp. vermilion.jp. 86400 IN NS 04.dnsv.jp. vermilion.jp. 3600 IN MX 1 aspmx.l.google.com. vermilion.jp. 3600 I